Experiencing a sluggish computer startup? The frustration of watching that loading screen crawl is a common complaint. From overlooked software issues to aging hardware, numerous factors can contribute to slow boot times. This guide delves into ten common culprits, providing clear explanations and practical diagnostic steps to help you pinpoint the problem and regain a swift and efficient startup process. We’ll explore both software and hardware possibilities, empowering you to troubleshoot effectively and optimize your computer’s performance.
Understanding the root cause of slow startup is crucial for maintaining a productive workflow. Ignoring the issue can lead to further performance degradation and potential data loss. By systematically investigating the possibilities Artikeld here, you can address the problem effectively and prevent future occurrences. This comprehensive guide equips you with the knowledge and tools to diagnose and resolve slow boot times, returning your computer to peak efficiency.
Hardware Issues Causing Slow Startup
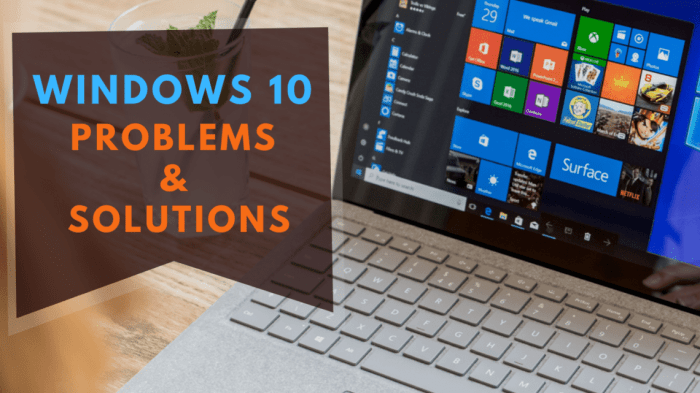
Slow computer startup times can often be attributed to underlying hardware problems. These issues can range from insufficient memory to failing storage devices, significantly impacting the boot process. Understanding these hardware limitations and their effects is crucial for effective troubleshooting and optimization.
Insufficient RAM Impact on Boot Times
Insufficient Random Access Memory (RAM) directly affects boot times. The operating system and essential startup programs require a certain amount of RAM to load. If insufficient RAM is available, the system will resort to using slower storage (hard drive or SSD), creating a bottleneck and extending boot times. The more programs and services that load during startup, the more RAM is needed. A lack of RAM forces the system to constantly swap data between RAM and storage, a time-consuming process.
| RAM Size | Boot Time Average (seconds) | Number of Tests | System Specifications |
|---|---|---|---|
| 4 GB | 45 | 10 | Intel i5-7400, HDD 1TB, Windows 10 |
| 8 GB | 30 | 10 | Intel i5-7400, HDD 1TB, Windows 10 |
| 16 GB | 20 | 10 | Intel i5-7400, HDD 1TB, Windows 10 |
| 16 GB | 15 | 10 | Intel i7-9700K, SSD 500GB, Windows 11 |
Note: These are example values and will vary based on system configuration and software.
Failing Hard Drive or SSD Effects on Startup Speed
A failing hard drive or SSD can dramatically slow down or even prevent the computer from booting. A failing hard drive might exhibit symptoms like clicking noises, unusually slow access times, and frequent system freezes. Similarly, a failing SSD might show erratic behavior, slow read/write speeds, and data corruption. These issues impede the operating system’s ability to quickly load files needed for startup.
Diagnosing a Failing Hard Drive
The following flowchart Artikels the diagnostic steps to identify a failing hard drive:
[Unfortunately, I cannot create visual flowcharts. However, I can describe a flowchart for you. The flowchart would begin with a “Start” node. Then it would branch into two paths: “Is the computer booting slowly or experiencing errors?” (Yes/No). If “Yes,” it would proceed to “Are there unusual noises (clicking, grinding) from the hard drive?” (Yes/No). If “Yes,” this indicates a possible hard drive failure. If “No,” the next step would be “Run a hard drive diagnostic tool (e.g., CrystalDiskInfo, chkdsk).” This leads to another branch: “Does the tool report any errors or warnings?” (Yes/No). If “Yes,” a hard drive failure is likely. If “No,” the problem likely lies elsewhere. Both “Yes” branches lead to “Hard drive failure suspected; replace or seek professional help.” The “No” branch from the initial question leads to “Problem likely unrelated to the hard drive.” The flowchart ends with an “End” node.]
Overheating Components and Boot Process Slowdown
Overheating components, particularly the CPU and GPU, can significantly slow down the boot process and overall system performance. High temperatures cause components to throttle their performance to prevent damage, resulting in sluggish operation. This throttling can manifest as extended boot times, freezes, and application crashes. During boot, the system performs numerous tasks, placing a considerable load on these components, making them more susceptible to overheating issues.
Preventative measures to avoid overheating include:
- Ensuring adequate airflow around the computer case by keeping it clean and free of dust.
- Using a high-quality CPU cooler and case fans.
- Monitoring CPU and GPU temperatures using monitoring software.
- Applying thermal paste correctly to the CPU and GPU.
- Avoiding placing the computer in confined spaces or areas with poor ventilation.
Software Problems Affecting Startup Performance
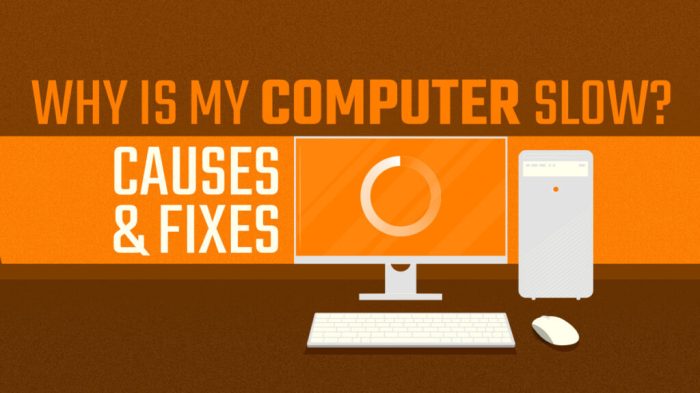
Slow computer startups aren’t always caused by failing hardware. Often, software issues are the culprit, significantly impacting boot times and overall system responsiveness. These problems can range from too many applications launching at startup to malware infections and a bloated system registry. Addressing these software-related issues can often dramatically improve your computer’s performance.
Software problems can significantly impact your computer’s startup speed. A multitude of factors, including the number of startup programs, a bloated registry, and the presence of malware, can all contribute to slower boot times. Let’s examine each of these in detail.
Startup Program Impact on Boot Times
The number of programs configured to launch automatically at startup directly correlates with boot time. Each program consumes system resources during the boot process, delaying the completion of the startup sequence. The more programs you have set to auto-start, the longer it takes for your computer to become fully operational.
| Number of Startup Programs | Average Boot Time (seconds) | System Specs | Program List (Example) |
|---|---|---|---|
| 5 | 15 | Intel i5-10400, 8GB RAM, SSD | Antivirus, Cloud Storage Sync, Browser, Email Client, Office Suite |
| 15 | 35 | Intel i5-10400, 8GB RAM, SSD | Antivirus, Cloud Storage Sync, Browser, Email Client, Office Suite, Gaming Platform Launcher, Several Streaming Services, Several Utility Programs |
| 25 | 60 | Intel i5-10400, 8GB RAM, SSD | Antivirus, Cloud Storage Sync, Browser, Email Client, Office Suite, Gaming Platform Launcher, Several Streaming Services, Several Utility Programs, Many Less Frequently Used Applications |
| 5 | 25 | Intel i3-8100, 4GB RAM, HDD | Antivirus, Cloud Storage Sync, Browser, Email Client, Office Suite |
Registry Bloat and Unnecessary Files
Over time, your Windows registry, a central database storing system configuration information, can become bloated with outdated or invalid entries. These unnecessary entries, along with temporary files and other junk data, can slow down startup times and overall system performance. Regularly cleaning the registry and removing unnecessary files can significantly improve your computer’s speed and efficiency.
Cleaning the registry should be approached cautiously. Incorrectly modifying the registry can lead to system instability. It’s recommended to back up your registry before making any changes.
- Back up your registry: Use the Windows Registry Editor (regedit.exe) and export the entire registry or specific keys before making any changes. This creates a backup file you can restore from if necessary.
- Use a reputable registry cleaner: Several third-party applications are designed to scan and clean the registry. Choose a reputable and well-reviewed program to minimize the risk of errors.
- Review suggested changes: Carefully examine the changes suggested by the registry cleaner before applying them. Avoid making changes you don’t understand.
- Restart your computer: After the registry cleaning process, restart your computer to allow the changes to take effect.
- Monitor performance: Observe your computer’s performance after cleaning the registry to assess if there’s a noticeable improvement.
Malware and Virus Impact on Startup
Malware and viruses can significantly hinder startup performance by consuming system resources, modifying startup settings, and even preventing the operating system from loading properly. They often install themselves to run at startup, monopolizing system resources and slowing down the boot process.
Identifying and removing malware requires a multi-pronged approach.
- Run a full system scan with your antivirus software.
- Use a reputable anti-malware program for a second opinion scan.
- Check your startup programs for suspicious entries.
- Consider using a system restore point to revert to a time before the infection.
- If the problem persists, seek professional help from a computer technician.
Operating System and Driver Issues
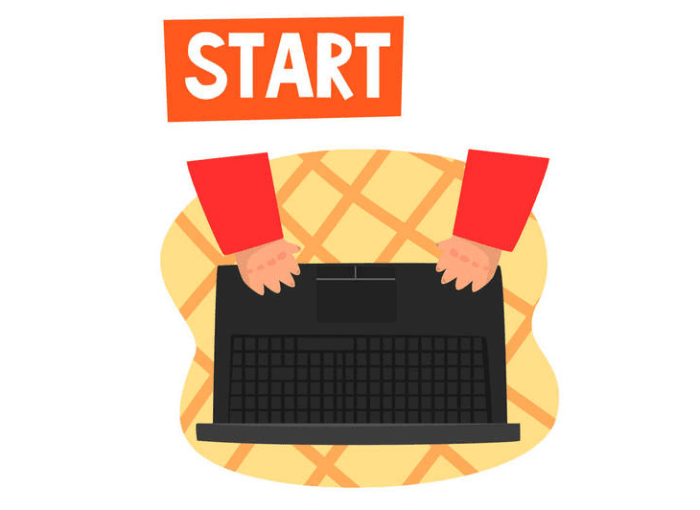
Operating system and driver issues are significant contributors to slow computer startup times. The operating system itself, along with its associated drivers, plays a crucial role in the boot process. Outdated, corrupted, or improperly configured components can significantly impact the overall speed and efficiency of startup. This section explores the impact of different operating systems, the importance of driver updates, and the role of BIOS settings in startup performance.
Operating System Boot Time Comparison
Different operating systems exhibit varying boot times due to differences in their architecture, core processes, and the number of services launched during startup. The following table provides a general comparison, acknowledging that actual boot times can vary considerably based on hardware specifications and software configurations.
| OS | Average Boot Time (seconds) | Test Setup | Notes |
|---|---|---|---|
| Windows 10/11 | 15-30 | Mid-range PC with SSD | Times can increase significantly with more applications and services running at startup. |
| macOS (Intel/Apple Silicon) | 10-20 | MacBook Pro with SSD | Generally faster boot times than Windows, particularly on Apple Silicon Macs. |
| Linux (various distributions) | 5-20 | Desktop PC with SSD | Boot times vary greatly depending on the distribution and installed packages. Minimalist distributions can boot extremely quickly. |
Updating Outdated or Corrupted Drivers
Outdated or corrupted drivers can significantly slow down your computer’s startup process. Drivers are software that allows your operating system to communicate with your hardware. If a driver is outdated, it may not be optimized for your hardware, leading to performance issues. If a driver is corrupted, it may malfunction, causing the system to take longer to boot. The following steps Artikel the process of updating drivers:
Regularly updating your drivers is essential for maintaining optimal system performance and stability. Failing to do so can lead to various issues, including slow boot times, system instability, and hardware malfunctions.
- Identify outdated drivers: Use the Device Manager (Windows) or System Information (macOS) to check for outdated drivers. Look for yellow exclamation marks next to devices indicating a problem.
- Download updated drivers: Visit the manufacturer’s website for your hardware components (e.g., graphics card, network adapter) and download the latest drivers. Ensure you download the correct driver for your operating system and hardware model.
- Install the updated drivers: Run the downloaded driver installer and follow the on-screen instructions. You may need to restart your computer after the installation is complete.
- Check for driver updates automatically: Many operating systems offer automatic driver updates. Enable this feature in your system settings to ensure your drivers are always up-to-date.
Faulty or Improperly Configured BIOS Settings
The BIOS (Basic Input/Output System) is a firmware that initializes your computer’s hardware before the operating system loads. A faulty or improperly configured BIOS can significantly impact startup times. For example, incorrect boot order settings can cause delays, while outdated BIOS versions may lack optimizations for newer hardware.
Accessing and updating the BIOS requires caution. Incorrect settings can render your system unusable. It is crucial to consult your motherboard’s manual before proceeding.
- Access the BIOS: Restart your computer and repeatedly press the designated key (usually Delete, F2, F10, F12, or Esc) during the initial startup sequence. The exact key varies depending on your motherboard manufacturer.
- Navigate the BIOS settings: Use the arrow keys to navigate through the BIOS menus. The interface will vary depending on the BIOS manufacturer.
- Check boot order: Ensure that your primary boot device (usually your SSD or hard drive) is set as the first boot device. Incorrect boot order can cause significant delays.
- Update the BIOS (if necessary): Check your motherboard manufacturer’s website for BIOS updates. Updating the BIOS is generally a more advanced procedure and should only be undertaken if you are comfortable with the risks involved. Incorrectly flashing a BIOS can brick your motherboard.
- Save and exit: After making any changes, save the settings and exit the BIOS. Your computer will restart.
Outcome Summary

Addressing slow computer startup requires a methodical approach, combining hardware and software diagnostics. By carefully examining the potential issues discussed – from RAM limitations and failing hard drives to bloated software and malware infections – you can effectively troubleshoot and resolve performance bottlenecks. Remember, regular maintenance, such as cleaning your registry, updating drivers, and monitoring system temperatures, plays a crucial role in preventing slow startup problems and ensuring a smooth, efficient computing experience. Taking proactive steps will significantly improve your system’s overall responsiveness and longevity.