A smoothly functioning home network is essential in today’s digital age, yet frustrating connectivity issues are commonplace. From slow speeds to complete outages, these problems can disrupt work, entertainment, and communication. This guide delves into ten frequent causes of home network woes, providing clear explanations and practical troubleshooting steps to help you regain control of your online experience. Understanding the underlying causes—be it faulty hardware, software glitches, or wireless interference—is the first step towards a reliable and efficient network.
We’ll explore a range of potential culprits, from malfunctioning routers and modems to incorrect network settings and Wi-Fi interference. We’ll also cover essential diagnostic techniques, empowering you to identify and resolve these issues independently, saving time and potential costs associated with professional help. By the end, you’ll be equipped with the knowledge and skills to navigate common network problems and maintain a stable home network.
Common Hardware Issues
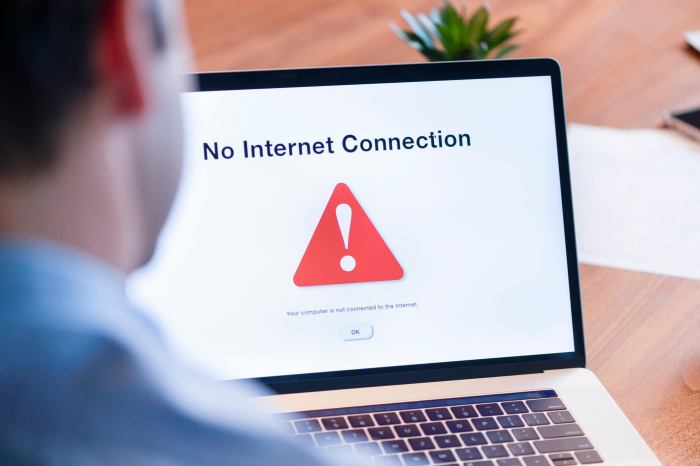
A malfunctioning piece of hardware is often the culprit behind a sluggish or unreliable home network. Routers, modems, and even network cables can all contribute to connectivity problems. Identifying the faulty component is the first step towards restoring your network’s performance. Understanding the typical symptoms associated with each device allows for quicker and more efficient troubleshooting.
Faulty Routers and Their Symptoms
A router’s job is to direct internet traffic within your home network. Problems with the router manifest in several ways. Intermittent internet access, slow download speeds across all devices, inability to connect to certain devices, and frequent disconnections are all common indicators of a router malfunction. The router itself might exhibit unusual behavior, such as flashing error lights or complete lack of power. Older routers, particularly those that have been subjected to overheating, may fail more frequently. For example, a router constantly overheating due to poor ventilation could lead to unexpected shutdowns and inconsistent network performance.
Troubleshooting a Malfunctioning Router
The simplest troubleshooting step is often the most effective: power cycling. Unplug the router from the power outlet, wait for at least 30 seconds (to allow capacitors to fully discharge), and then plug it back in. Observe the lights on the router; a solid power light usually indicates it’s receiving power, while other lights (such as internet and Wi-Fi lights) should illuminate to show connection status. If the lights remain off or flash erratically, the router might require further attention or replacement. Checking the router’s firmware version and updating it to the latest version can sometimes resolve software-related issues.
Testing Network Cables for Continuity and Breaks
Network cables are susceptible to physical damage, leading to connectivity problems. A simple visual inspection can sometimes reveal obvious damage like kinks, cuts, or exposed wires. For a more thorough check, a cable tester is recommended. These devices check for continuity, ensuring that the electrical signal can pass through the entire length of the cable without interruption. A break in the cable will result in a failed continuity test. A simple continuity tester, available at most electronics stores, can be used to test the integrity of the cables. Alternatively, a more sophisticated network cable tester can identify specific wire pairs that are faulty.
Network Cable Types and Common Problems
| Cable Type | Common Problems | Troubleshooting Steps | Replacement Advice |
|---|---|---|---|
| Cat5e | Signal attenuation, crosstalk | Visual inspection, cable tester, replacement if faulty | Consider Cat6 or Cat6a for higher bandwidth needs. |
| Cat6 | Similar to Cat5e, but less susceptible to higher frequency interference | Visual inspection, cable tester, replacement if faulty | Suitable for Gigabit Ethernet and beyond. |
| Cat6a | Improved performance over Cat6, especially at higher frequencies | Visual inspection, cable tester, replacement if faulty | Best for 10 Gigabit Ethernet and future-proofing. |
| Fiber Optic | Physical damage to the cable or connectors | Visual inspection, specialized fiber optic testers | Requires specialized tools and expertise for installation. |
Software and Configuration Problems
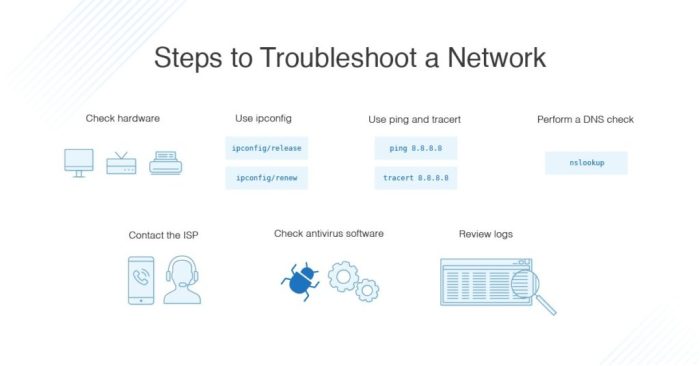
Software glitches and incorrect network configurations are surprisingly common culprits behind frustrating home network issues. These problems can range from minor inconveniences like slow download speeds to complete network outages, often masking the true underlying cause. Understanding how software and settings affect your network is crucial for effective troubleshooting.
Incorrect network settings, especially IP addresses and DNS servers, can severely impact connectivity. Your devices need the correct IP address to communicate with your router, and the correct DNS servers to translate website addresses into IP addresses. Misconfiguration can manifest in various ways, including the inability to access the internet, specific websites, or even other devices on your network. For instance, an incorrect IP address might lead to a “no internet access” message, while incorrect DNS settings might result in websites failing to load or displaying error messages. Another example is a device receiving a self-assigned IP address (often starting with 169.254), indicating a failure to obtain a proper address from the router via DHCP.
Incorrect Network Settings and Their Manifestations
Incorrect IP addresses assigned manually can prevent devices from connecting to the network. If a device has a static IP address that conflicts with another device’s or falls outside the router’s DHCP range, it will be unable to communicate. Similarly, incorrect DNS server addresses can prevent name resolution, meaning devices cannot translate domain names (like google.com) into the numerical IP addresses needed to connect. This would result in the inability to access websites, even if the network connection is otherwise functional. The symptoms often include slow loading times or “DNS resolution failed” errors.
Firewall and Security Software Interference
Firewalls and security software, while essential for online protection, can sometimes interfere with network performance or cause disruptions. Overly aggressive security settings might block necessary network traffic, leading to slowdowns or the inability to access certain applications or websites. Real-time scanning and deep packet inspection can consume significant processing power, impacting overall network speed. For diagnostic purposes, temporarily disabling your firewall and security software can help determine if they are the source of the problem. Remember to re-enable them immediately after troubleshooting is complete. Caution: Disabling your security software exposes your system to potential threats. Only do this temporarily and in a controlled environment.
Router Firmware Issues and Updates
Outdated or corrupted router firmware can lead to various network problems, including instability, slow speeds, and security vulnerabilities. Regular firmware updates are crucial for maintaining optimal performance and security.
Here’s how to update your router firmware:
- Identify the correct firmware version: Check your router’s manufacturer’s website for the latest firmware version compatible with your specific router model. Note that this information is usually available in the router’s documentation or on the manufacturer’s support page.
- Access your router’s administration interface: Open a web browser and type your router’s IP address (usually 192.168.1.1 or 192.168.0.1) into the address bar. You’ll need your router’s login credentials (usually found on a sticker on the router itself).
- Locate the firmware update section: The exact location varies depending on the router’s manufacturer and model, but it’s typically under a menu labeled “Administration,” “Maintenance,” or “System.”
- Download and install the update: Download the firmware file from the manufacturer’s website and upload it through your router’s administration interface. Follow the on-screen instructions carefully. Do not interrupt the process. The router may restart during the update.
- Verify the update: Once the update is complete, check the router’s administration interface to confirm that the new firmware version is installed correctly. Restart your router to ensure all changes are applied.
Wireless Network Problems
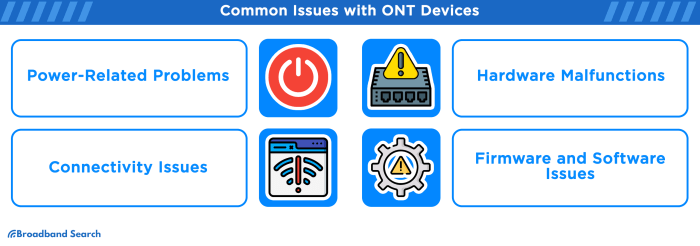
Wireless networks, while convenient, are susceptible to various issues affecting performance and reliability. Understanding the common causes and troubleshooting techniques is crucial for maintaining a stable and efficient home network. This section will explore Wi-Fi interference, optimization strategies, and device-specific connectivity problems.
Wi-Fi Interference Sources and Mitigation
Several factors can interfere with Wi-Fi signals, leading to slow speeds, dropped connections, and dead zones. The most common culprits are neighboring Wi-Fi networks, microwave ovens, and cordless phones. These devices operate on similar radio frequencies, creating overlapping signals that can disrupt your network’s performance. Neighboring networks using the same or overlapping channels cause the most significant interference. Microwave ovens emit high-power radio waves that can temporarily disrupt your Wi-Fi signal, particularly if your router is close to the oven. Cordless phones, especially those operating on the 2.4 GHz frequency band, can also interfere with your Wi-Fi signal.
To mitigate interference, consider these strategies:
- Change Wi-Fi Channels: Use a Wi-Fi analyzer app (available for smartphones and computers) to identify less congested channels in your area. Switching to a less crowded channel can significantly improve performance.
- Optimize Router Placement: Position your router away from microwave ovens, cordless phones, and other electronic devices. Avoid placing it behind walls or in enclosed spaces, as these can weaken the signal.
- Use a 5 GHz Network: 5 GHz networks offer more channels and less interference than 2.4 GHz networks, although their range is generally shorter. If your devices support it, consider using the 5 GHz band for better performance.
- Upgrade Your Router: Older routers may have weaker signals and less sophisticated interference mitigation capabilities. A newer router with advanced features like beamforming can improve performance and range.
Optimizing Wi-Fi Signal Strength and Range
Optimizing your Wi-Fi signal involves strategic placement of your router and careful channel selection. A strong and consistent signal ensures reliable connectivity throughout your home.
A step-by-step guide to optimizing your Wi-Fi signal:
- Conduct a Signal Strength Test: Use a Wi-Fi analyzer app to map your signal strength in different areas of your home. This will help identify dead zones and areas with weak signals.
- Choose the Optimal Location: Place your router in a central location, elevated if possible, to maximize coverage. Avoid placing it near walls, metal objects, or electronic devices that could interfere with the signal.
- Select the Best Wi-Fi Channel: Use a Wi-Fi analyzer app to identify less congested channels. Avoid channels that are heavily used by neighboring networks.
- Adjust Router Antennae: If your router has external antennae, adjust their positions to optimize signal strength and coverage. Experiment with different orientations to find the best configuration.
- Consider a Wi-Fi Extender or Mesh Network: If you still have dead zones or weak signals after optimizing your router’s placement and channel, consider using a Wi-Fi extender or mesh network system to extend your network’s coverage.
Resolving Wi-Fi Connectivity Issues for Specific Devices
Troubleshooting Wi-Fi connectivity problems often requires device-specific steps. The following table Artikels common problems and troubleshooting steps for different operating systems.
| Operating System | Problem | Troubleshooting Steps | Potential Solutions |
|---|---|---|---|
| Windows | No Wi-Fi connection | Check Wi-Fi adapter settings, restart the computer, run the network troubleshooter, update drivers. | Reinstall Wi-Fi adapter drivers, check for hardware issues. |
| macOS | Slow Wi-Fi speeds | Check for network interference, optimize router placement, restart the router and computer, check for software updates. | Upgrade to a faster router, use a different Wi-Fi channel. |
| Android | Intermittent connection | Forget the network and reconnect, check for software updates, restart the device, check for interference. | Move closer to the router, use a Wi-Fi extender. |
| iOS | Cannot connect to network | Check Wi-Fi password, restart the device and router, forget the network and reconnect, check for software updates. | Reset network settings, contact your internet service provider. |
Last Point

Successfully diagnosing and resolving home network problems empowers you to maintain a seamless online experience. By systematically checking hardware, software configurations, and wireless environments, you can quickly identify and address the root cause of connectivity issues. Remember, proactive maintenance, such as regular firmware updates and careful router placement, can significantly reduce the frequency of these problems. With the knowledge gained here, you can confidently troubleshoot your network and enjoy the benefits of a stable, reliable connection.