Frustrated with a malfunctioning printer? Don’t despair! Printer problems, while initially daunting, are often easily resolved with a systematic approach. This guide provides a straightforward, four-step process to diagnose and fix common printer issues, empowering you to regain printing productivity quickly and efficiently. We’ll explore troubleshooting techniques applicable to both Windows and macOS systems, covering everything from checking connections to cleaning print heads.
By understanding the typical symptoms of various printer malfunctions and following our step-by-step instructions, you’ll be able to pinpoint the source of the problem and implement the appropriate solution. Whether it’s a software glitch, a hardware malfunction, or a simple connectivity issue, we’ll guide you through each step, offering clear explanations and helpful visuals to ensure a smooth and successful troubleshooting experience.
Identifying the Printer Problem
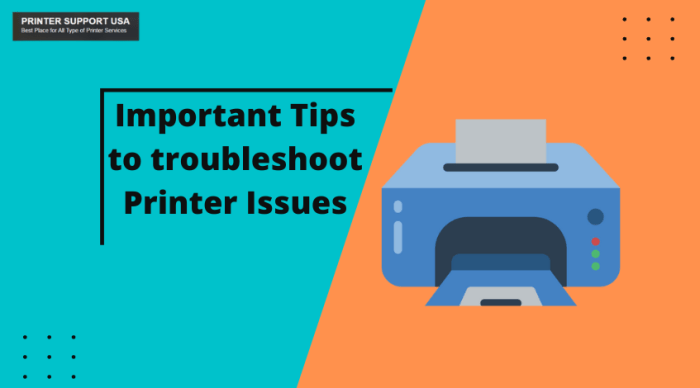
Troubleshooting printer issues can be frustrating, but a systematic approach can quickly pinpoint the problem. By carefully examining the symptoms and systematically checking connections and power, you can often resolve the issue without needing professional help. This section will guide you through the process of identifying the root cause of your printer malfunction.
Common Printer Problems and Symptoms
Understanding the typical symptoms associated with various printer problems is crucial for effective troubleshooting. The following table summarizes common issues, their symptoms, potential causes, and initial troubleshooting steps.
| Problem | Symptoms | Possible Causes | Troubleshooting Steps |
|---|---|---|---|
| Printer Offline | The printer doesn’t appear in the list of available printers on your computer. Printing jobs fail to send. | Incorrectly configured printer settings, driver issues, network connectivity problems, power issues. | Check printer and computer connections, restart both devices, verify network connectivity, update printer drivers. |
| Paper Jam | The printer stops printing, displays a “Paper Jam” error message, or makes unusual noises. | Paper misfed, crumpled paper, obstruction in the paper path. | Carefully check the paper path for obstructions. Remove any jammed paper, ensuring all fragments are removed. |
| Poor Print Quality | Faint print, blurry text, streaks, or missing ink. | Low ink levels, clogged print heads (inkjet), worn toner cartridge (laser), damaged print head. | Check ink/toner levels, run a print head cleaning cycle (inkjet), replace toner cartridge (laser), consider replacing print head if necessary. |
| Printer Not Responding | The printer doesn’t respond to print commands from the computer. | Power issues, cable problems, driver issues, software conflicts. | Check power cord and wall outlet, examine cables for damage, reinstall printer drivers, check for software conflicts. |
Checking Printer Connections
Properly connecting your printer to your computer is fundamental for successful printing. Both wired and wireless connections require attention to detail.
Wired Connections: Carefully inspect the USB cable connecting your printer to your computer. Ensure both ends are securely plugged into the correct ports. Look for any visible damage to the cable, such as fraying or bends. A damaged cable can interrupt the signal, preventing communication between the printer and computer.
Diagram of Proper USB Cable Connection:
Imagine a simple diagram: A rectangular box representing the computer, with a USB port depicted on one side. A line representing the USB cable connects this port to another rectangular box representing the printer, with a corresponding USB port on its side. Both ends of the cable should be firmly inserted into their respective ports. Arrows could indicate the data flow direction.
Wireless Connections: For wireless printers, ensure your printer is connected to the same Wi-Fi network as your computer. Consult your printer’s manual for instructions on connecting to a wireless network. Check the network signal strength; a weak signal can lead to connectivity problems. Restarting both your printer and router can often resolve temporary network glitches.
Checking the Printer’s Power Supply
A simple yet often overlooked issue is a faulty power supply. Begin by visually inspecting the power cord for any signs of damage, such as fraying or exposed wires. Ensure the power cord is firmly plugged into both the printer and a working wall outlet. Try a different wall outlet to rule out a problem with the original outlet. If possible, test the power cord with another device to confirm it’s functioning correctly. If the printer still doesn’t power on, the internal power supply might be faulty and require professional attention.
Checking Printer Settings and Drivers
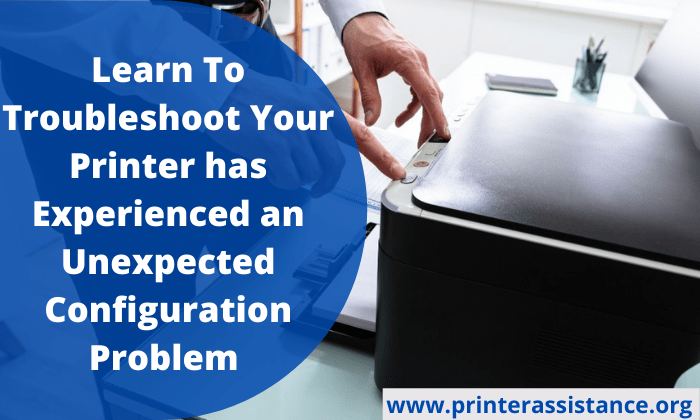
Correct printer settings and up-to-date drivers are crucial for smooth printing. Incorrect configurations or outdated drivers are common culprits behind many printer malfunctions. This section will guide you through checking and adjusting these critical components.
Accessing and reviewing your printer’s settings typically involves navigating your operating system’s control panel or system preferences. This process varies slightly depending on whether you’re using Windows or macOS. Correctly configuring these settings, along with ensuring your drivers are current, can often resolve many printing issues.
Printer Driver Updates and Reinstallation
Updating or reinstalling printer drivers is a straightforward process that can resolve a wide range of printing problems, from unexpected errors to complete printing failure. Outdated drivers can be incompatible with your operating system or printer’s firmware, leading to connectivity and functionality issues. A fresh installation ensures you’re using the most compatible and stable driver available.
The following steps illustrate the process of updating or reinstalling printer drivers. While the specific interface differs between Windows and macOS, the fundamental process remains similar.
Windows Printer Driver Management
In Windows, you can manage your printer drivers through the Settings app or the Devices and Printers control panel. The steps below describe the process using the Settings app, which is generally the more modern approach.
- Open the Settings app (usually accessible through the Start Menu).
- Click on Devices, then select Printers & scanners. A screenshot here would show the Windows Settings app’s main page, with the “Devices” option highlighted. Then a second screenshot would show the “Printers & scanners” settings page, displaying a list of connected printers.
- Locate your problematic printer in the list. A screenshot showing the list of printers would be useful here, with the problematic printer clearly indicated.
- Click on your printer’s name and then select “Manage”. This would be shown in a screenshot, highlighting the “Manage” button next to the printer’s name.
- Click “Printer properties”. A screenshot showing the printer properties window would be displayed here, highlighting various tabs like “General,” “Sharing,” and “Advanced”.
- In the “Driver” tab (or a similar tab depending on the printer model), you can see the current driver version and choose to update or reinstall it. A screenshot of this tab is needed, highlighting the option to update or reinstall the driver.
- Follow the on-screen instructions to complete the update or reinstallation process. A screenshot of the progress bar during the driver update or reinstallation would be helpful here.
macOS Printer Driver Management
macOS offers a streamlined approach to printer driver management. It is typically handled through System Preferences.
- Open System Preferences (usually accessible from the Apple menu in the top-left corner of the screen).
- Click on the Printers & Scanners icon. A screenshot of the System Preferences window with the “Printers & Scanners” icon highlighted would be beneficial.
- Select your printer from the list. A screenshot displaying the list of printers, with the problematic printer selected, would be useful here.
- Click the minus (-) button to remove the printer. A screenshot would illustrate the minus button and its location within the Printers & Scanners window.
- Click the plus (+) button to add the printer again. This will initiate a driver update or installation process if a newer version is available. A screenshot of the plus button and the subsequent printer addition window would be helpful.
- Follow the on-screen prompts to complete the addition process. A screenshot of the progress bar during the driver installation would be useful.
Windows vs. macOS Printer Troubleshooting
Windows and macOS offer different interfaces for managing printers, but the core principles of troubleshooting remain similar. Windows provides more granular control over printer settings and driver management, while macOS offers a more user-friendly and streamlined experience. Both operating systems provide built-in tools to help identify and resolve common printer problems. However, the steps to access these tools and the appearance of the interface differ significantly. Windows tends to be more verbose in its error messages, while macOS often relies on visual cues and system logs for troubleshooting.
Testing and Troubleshooting Printer Hardware

Before diving into software solutions, it’s crucial to ensure the physical components of your printer are functioning correctly. A malfunctioning print head, jammed paper, or other hardware issue can easily mimic software problems. This section Artikels steps to diagnose and resolve such hardware-related printer problems.
Performing a Test Print
A test print is a simple yet effective way to identify many printer hardware problems. Most printers have a built-in self-test function. The test page typically includes a color chart (for inkjet printers), text samples, and various patterns. Discrepancies on this page pinpoint potential problems.
To perform a test print, locate the “Test Print” or similar option within your printer’s control panel or software interface. Initiate the print job and observe the output carefully. Look for missing colors, faded or blurry text, streaks, smudges, or any other irregularities. A clean, crisp print indicates the printer’s hardware is likely functioning correctly. If the test page shows problems, this helps isolate the issue to the printer itself. For example, faded colors might suggest low ink levels or clogged print heads, while streaks indicate potential print head alignment issues.
Cleaning Printer Cartridges and Print Heads
Over time, inkjet and laser printers accumulate dust, ink residue, and debris that can impair print quality. Cleaning the cartridges and print heads is a routine maintenance task that can resolve many printing problems. The cleaning process varies depending on the printer type.
Inkjet Printers: Inkjet printers utilize cartridges containing ink that is sprayed onto the paper. The print heads, tiny nozzles that dispense the ink, are particularly prone to clogging. Cleaning usually involves using the printer’s built-in cleaning cycle (accessible through the printer’s control panel or software). This process involves the printer using a small amount of ink to clean the print heads. For more stubborn clogs, gently wiping the print heads with a lint-free cloth dampened with distilled water may be necessary. Always refer to your printer’s manual for specific instructions, as improper cleaning can damage the print heads.
Laser Printers: Laser printers use toner powder rather than liquid ink. Cleaning primarily involves removing accumulated toner and dust from the fuser unit, the component that melts the toner onto the paper. This often involves opening the printer (after turning it off and allowing it to cool) and carefully wiping the fuser unit with a soft, dry cloth. Again, consult your printer’s manual for precise instructions, as the fuser unit operates at high temperatures and improper handling can lead to burns.
Checking for and Clearing Paper Jams
Paper jams are among the most common printer problems. They occur when paper gets stuck inside the printer during the printing process. Efficiently locating and clearing the jam is crucial to restore printing functionality. The process usually involves carefully examining the paper path, from the input tray to the output tray, to locate the jammed paper.
Here’s a step-by-step procedure:
- Turn off the printer and unplug it from the power source.
- Open the printer’s access panel, typically located on the front or side.
- Carefully locate the jammed paper. Sometimes it’s visible, but sometimes it may be hidden within the printer’s mechanism.
- Gently remove the jammed paper, avoiding tearing it. Tearing the paper can leave fragments inside, leading to further jams.
- Inspect the paper path for any obstructions or debris.
- Close the access panel and plug the printer back in.
- Turn on the printer and try printing a test page.
Remember, always consult your printer’s manual for specific instructions on clearing paper jams, as the process varies between printer models. Forcing jammed paper can damage the printer’s internal components.
End of Discussion

Successfully troubleshooting printer problems often boils down to a methodical approach. By systematically checking connections, verifying settings, testing hardware functionality, and cleaning components as needed, you can effectively resolve most printer issues. This guide has provided a practical framework for diagnosing and resolving common problems, empowering you to become your own printer technician. Remember to consult your printer’s manual for specific instructions and always prioritize safety when handling printer components.